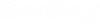To define the spatial structure
-
Select
 (Floor
Manager) to open the Floor Manager dialog.
(Floor
Manager) to open the Floor Manager dialog.
- Select the BuildingTemplate_US, the project name in the Project Composition list box (left pane) . Select it and enter property values in the Properties list box (right pane) as required.
- Select the Site and enter property values in the Properties list box as required. Double-click the site name to rename it. Only one site is permitted.
- Select a Building and enter property values in the Properties list box as required. Double-click the building name to rename it. Multiple buildings are permitted in the project.
- Select the Add Building icon from the Floor Manager toolbar to create a new building. The New Building # entry appears in the Project Composition list.
- Use the Add Floor and the Add Typical Floors tools to compose floors in a selected building. As required, you may Insert Floor above the current floor. The floors will have default elevations inherited from Master Floor setting.
- To alter elevations of floors, select the Building in the Project Composition list box and set Building's Relative Elevation. Enter property values in the Properties list box as required. For multi buildings scenario, the buildings list is arranged in ascending order of elevation.
- You can set a different Elevation for base floor. The Rotation value is optional. Elevation set to Floor 1 will effect elevations of successive floors.
- Click Apply during the settings and when done, close the Floor Manager.